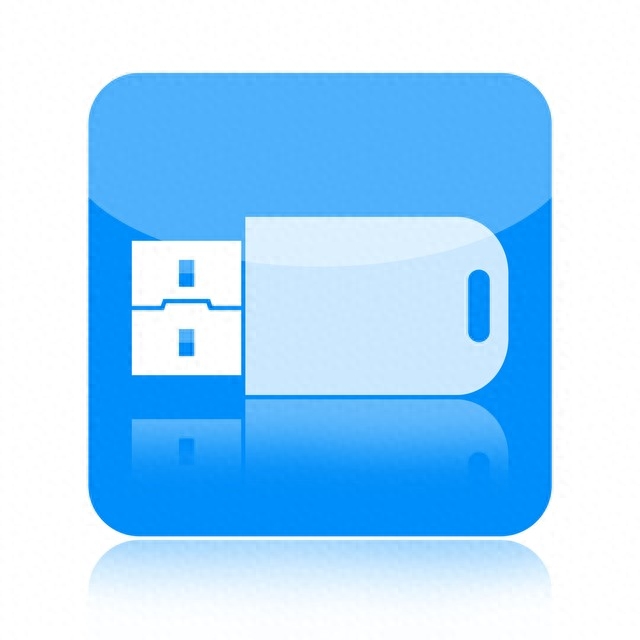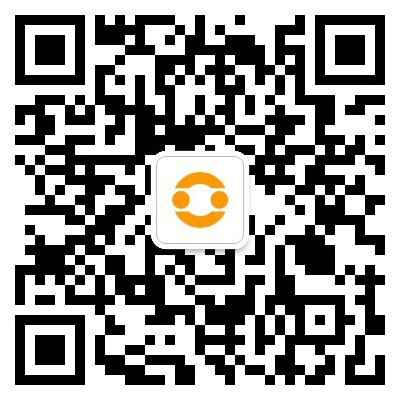如果您想用光盘重新安装个人计算机系统软件,但不知道如何操作,让我们来看看光盘重新安装系统的过程。
专用工具/原材料:
软件版本:win7
品牌型号:hp惠普
光盘重装系统:
1.首先,你必须打开电脑中的电脑光驱,然后把光盘放进去。

2.计算机本地磁盘中会有一个【DVD】,那是我们的光盘机设备,然后重启计算机。
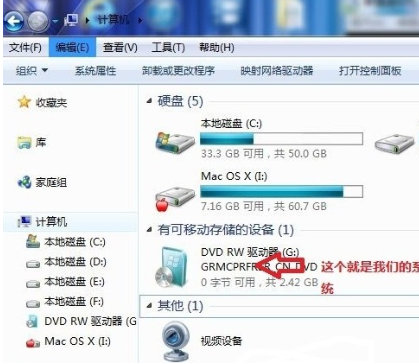
3.按启动热键进入启动操作页面【bios】,根据个人电脑启动热键。
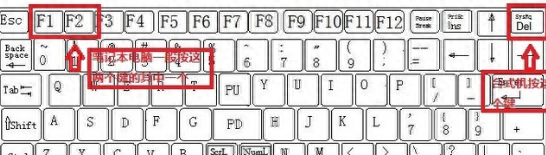
4.进入主页,按键点击键盘【boot】,在下面寻找【bootdevicepriority】按回车键。
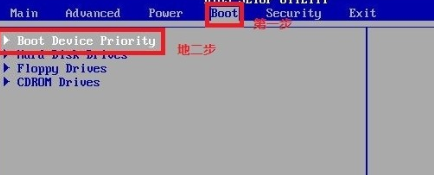
5.点击打开的页面1stbootdevice】调整运行类型【cdrom】,光盘是第一个启动项。
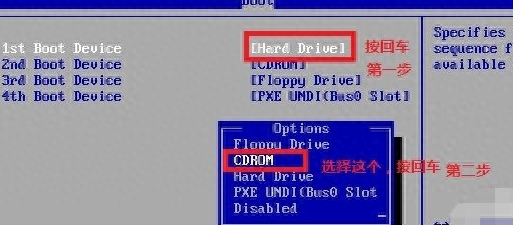
6.改变后,会发现第一个启动项是光盘启动。
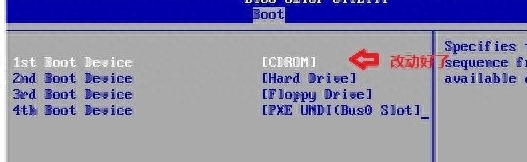
7.按f10存储更改,撤出即可。
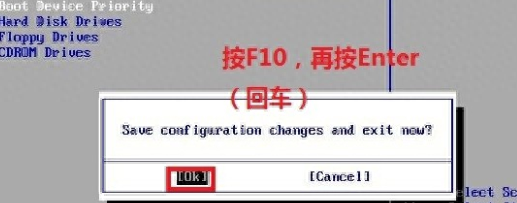
8.计算机会显示按任何键,每个人都按回车键。

9.进入系统软件进入页面,耐心等待进入重新安装系统操作。
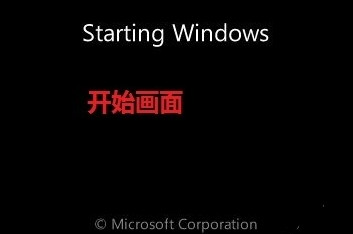
10.使用网页,选择语言类型和时间,计算机输入法,点击下一步。

11.选择【现在组装】。

12.启用允许接受批准条款,点击打开一步。
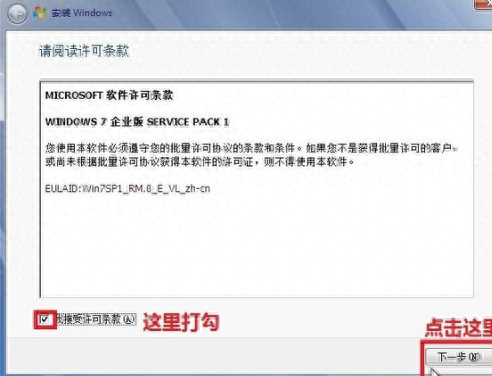
13.选择系统分区作为C盘,完成后选择下一步。
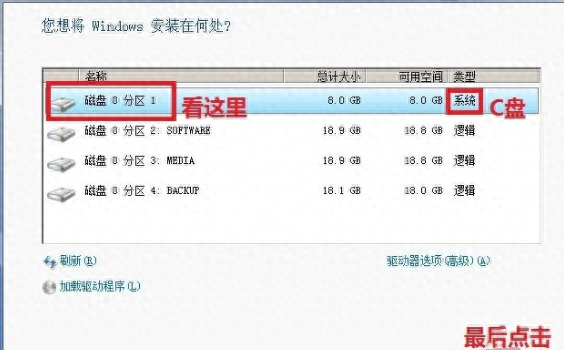
14.大家都在等待安装。
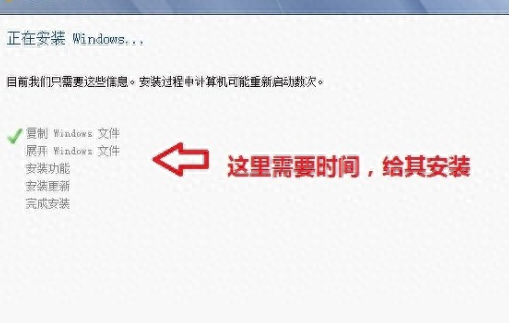
15.进行后可以进入新的系统页面。