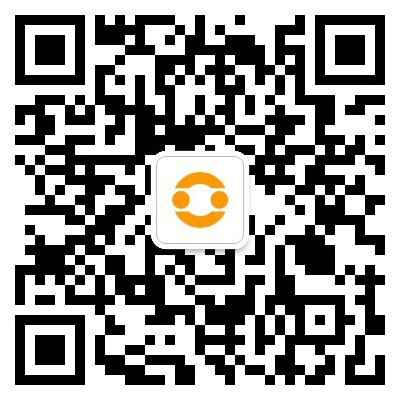大家好,我是专清电脑垃圾的W优化大师
最近后台收到很多粉丝朋友的私信,问题都围绕这个
如何清理电脑垃圾文件?
随着使用时间的推移,电脑系统会积累大量的垃圾文件和不需要的数据,这些不仅占用了存储空间,还可能影响系统的性能。
因此,定期清理电脑垃圾是保持系统顺畅运行的重要步骤之一。
但是,在清理垃圾文件时,不想误删掉一些重要文件。
那么,应该怎么将电脑清理干净又不会误删文件呢?
今天大师介绍一些简单的方法,照着做,不到三分钟电脑就能顺畅了~
方法一:清理临时文件
电脑中的临时文件是造成垃圾文件过多的原因之一,这些文件在使用完毕后通常会被遗忘。清理临时文件可以释放电脑存储空间,同时不会对电脑使用造成任何影响。以下是清理临时文件的步骤:
- 按下Win+R键,输入%temp%,然后按Enter键打开系统中的临时文件夹。

- 在临时文件夹中,使用Ctrl+A全选所有文件。

- 右键点击选中的文件,选择删除即可完成清理。
方法二:清理系统垃圾文件
除了清理临时文件外,还需要对系统垃圾进行清理。系统垃圾包括系统日志、浏览器缓存和各种应用程序的缓存文件等。这些垃圾文件虽然对电脑使用没有影响,但是会占用大量的存储空间。清理系统垃圾文件的步骤如下:
- 按住Win+E 打开Windows资源管理器,右键点击驱动器(例如C:),选择属性。

- 在属性窗口中,点击磁盘清理按钮。
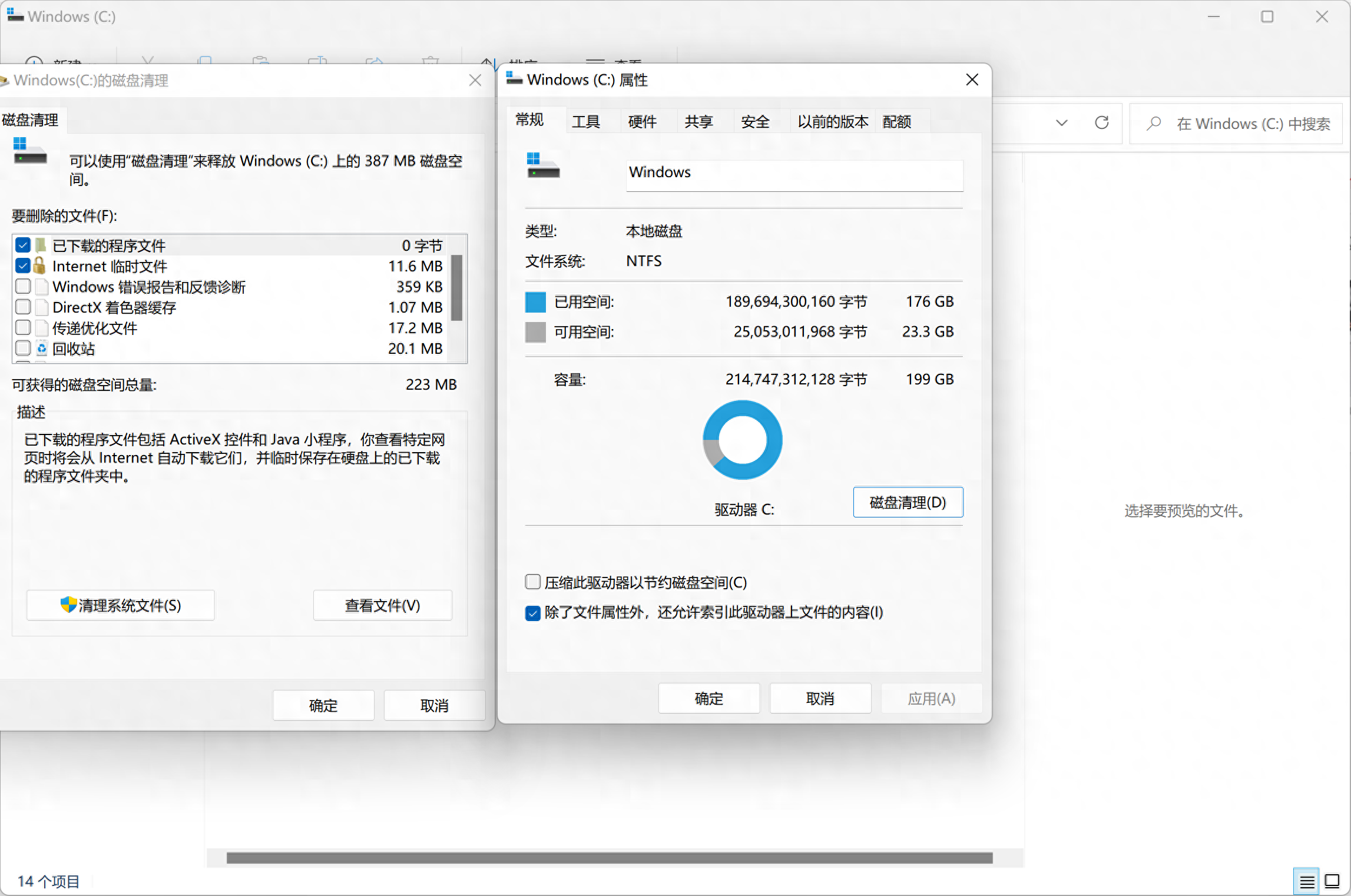
- 在磁盘清理工具窗口中,勾选要清理的文件类型,例如临时文件、日志文件等。
- 点击确定后,系统将开始清理选定的垃圾文件。
方法三:卸载不需要的程序
电脑中的程序过多也会造成电脑卡顿,因此卸载不需要的程序可以有效释放内存和垃圾文件。以下是卸载不需要程序的步骤:
- 按住Win+S 打开Windows搜索栏,输入控制面板,打开控制面板。
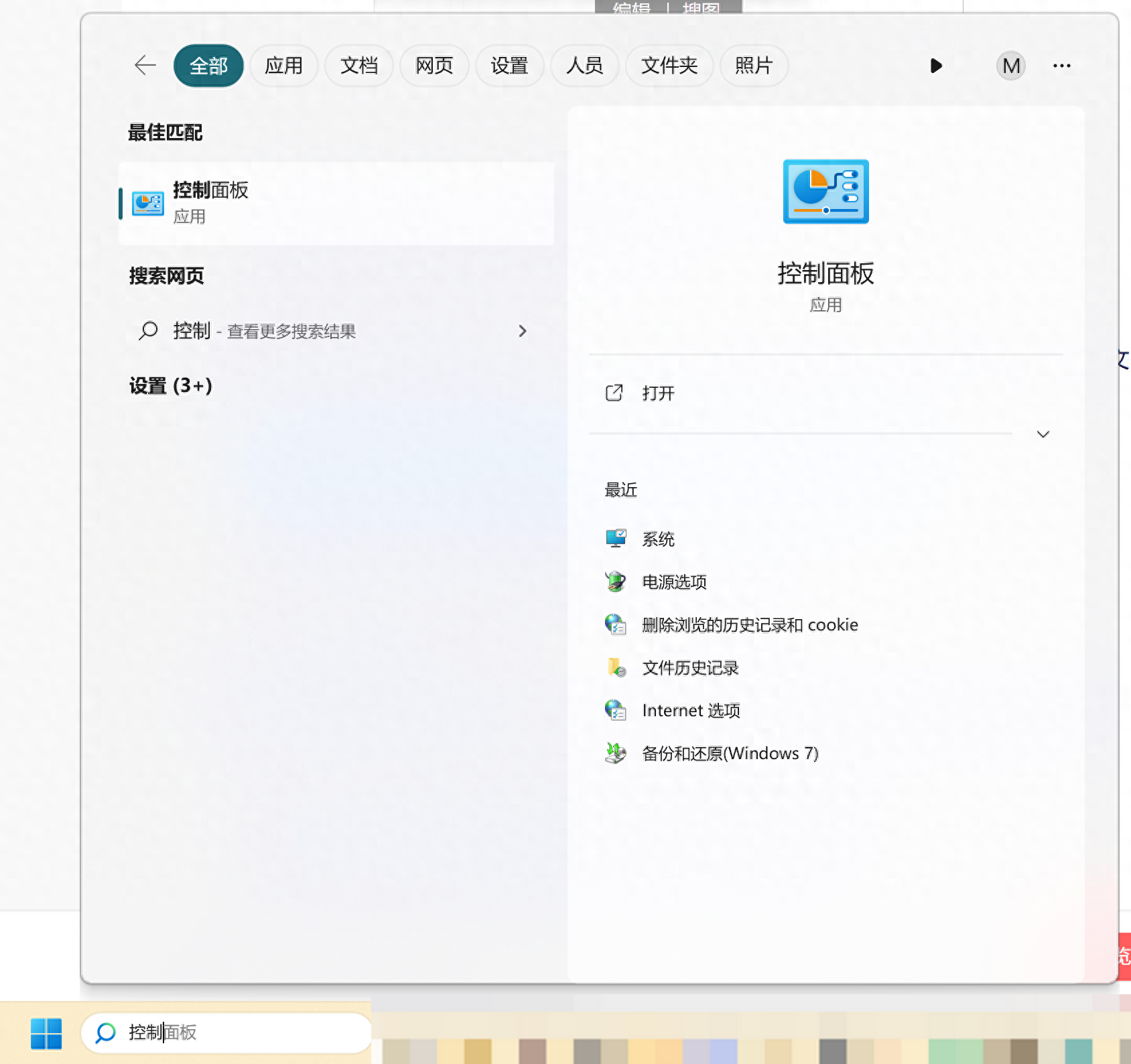
- 在控制面板中,选择程序>卸载程序。
- 在已安装程序列表中,找到不再需要的程序。
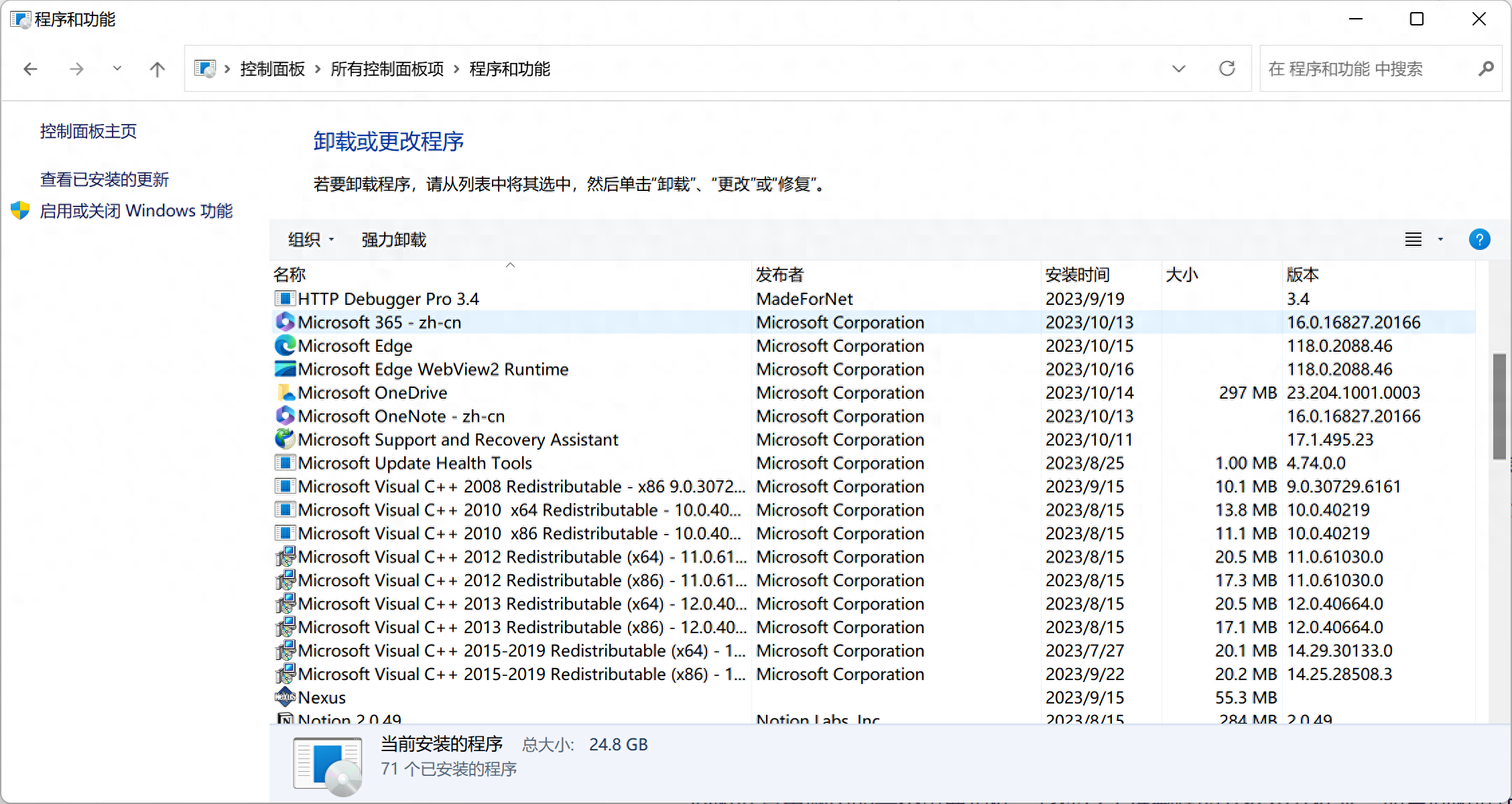
- 选中程序,点击顶部的卸载按钮,并按照提示完成卸载过程。
方法四:清理浏览器数据
浏览器是电脑中最常用的应用程序之一,在使用浏览器时会自动保存一些浏览记录和数据。这些数据也会占用电脑的存储空间,因此需要定期清理。以下是清理浏览器数据的步骤:
- 打开常用的浏览器,点击右上角的菜单图标,进入设置界面。
- 在设置界面中,找到隐私或隐私和安全选项,选择清除浏览数据。
- 勾选要清除的数据类型,例如缓存、Cookie、浏览历史等。
- 点击清除数据或类似按钮即可完成清理。
方法五:清理回收站
回收站是电脑中的一个重要组件,它保存了被删除的文件和文件夹。如果回收站中的文件过多,也会占用电脑的存储空间。可以在清理垃圾时将回收站中的文件清空以释放电脑内存。以下是清理回收站的步骤:
- 打开桌面上的回收站图标。

- 清空回收站中的所有文件和文件夹即可完成清理。
在清理电脑垃圾时,总会有找不到的一些隐藏垃圾,明明清理了很多,但是系统还是很臃肿,这时候就需要好用的一键清理工具了,比如W优化大师,他提供了C盘瘦身、垃圾清理、电脑加速等,好用的功能,实测只需一键就可以清理掉电脑上的所有垃圾,遇到不会删的文件,还可以有技术专家远程解决,太好用啦!
Windows优化大师官网_Windows优化大师下载_系统一键优化加速,C盘清理扩容,弹窗拦截