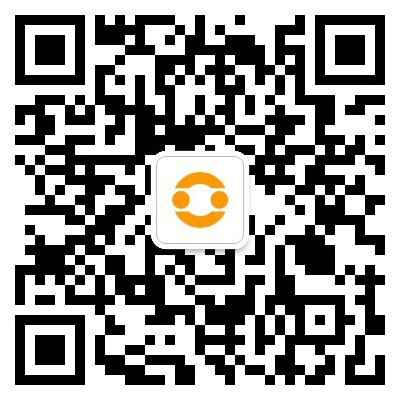如果你电脑出现系统崩溃无法使用、或正想重新安装操作系统的朋友。那么你来对了,看完这篇文章,你将不用再去店里找其他人安装操作系统了,为你节省几百元,简单三步即可完成。
好了废话不多说,步骤如下:
第一步:制作U盘系统
我们需要提前制作好一个U盘系统,这里不在重复。
制作步骤请查看我的上篇文章,如下链接:
第二步:下载操作系统
1、去网站下载一个操作系统
如果你害怕在网站上下载的系统有病毒或者不是纯净版。那么,我推荐大家通过百度搜索“MSDN”,点击“MSDN, 我告诉你 – 做一个安静的工具站”。
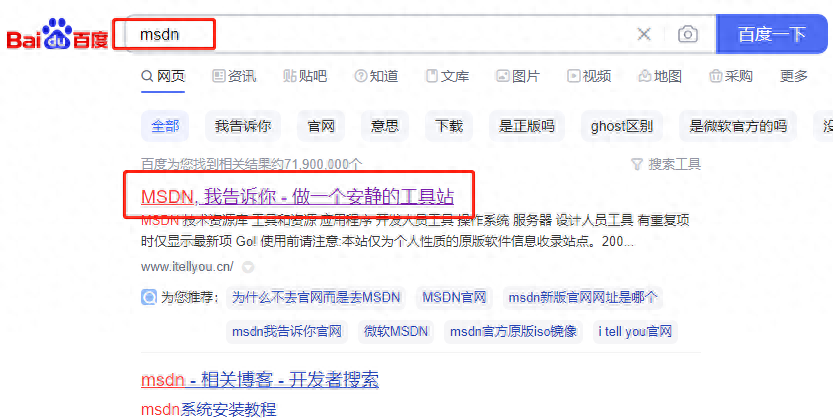
网站搜索
2、点击左侧导航栏 “操作系统”,选择对应的操作系统,复制ed2k链接,可以使用迅雷、百度网盘等工具下载。
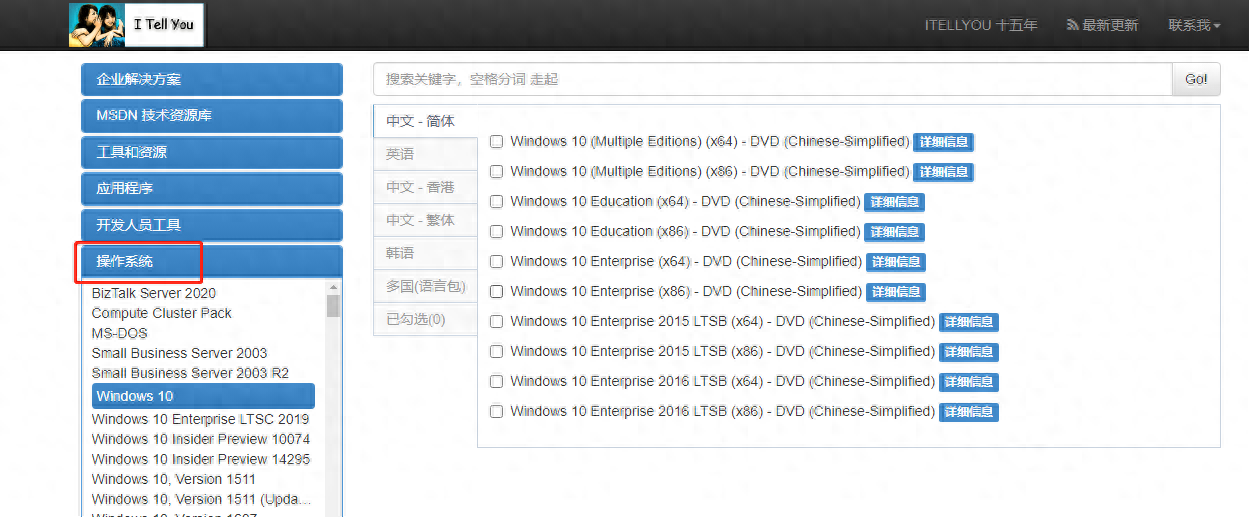
系统下载
3、下载完成后,把ISO/GHO镜像文件拷贝到U盘根目录。
第三步:安装操作系统
1、插入u盘后重启电脑,等待屏幕出现画面,按下F12键进入优先启动项设置界面(不同品牌主板型号不同,快捷键不一致)。
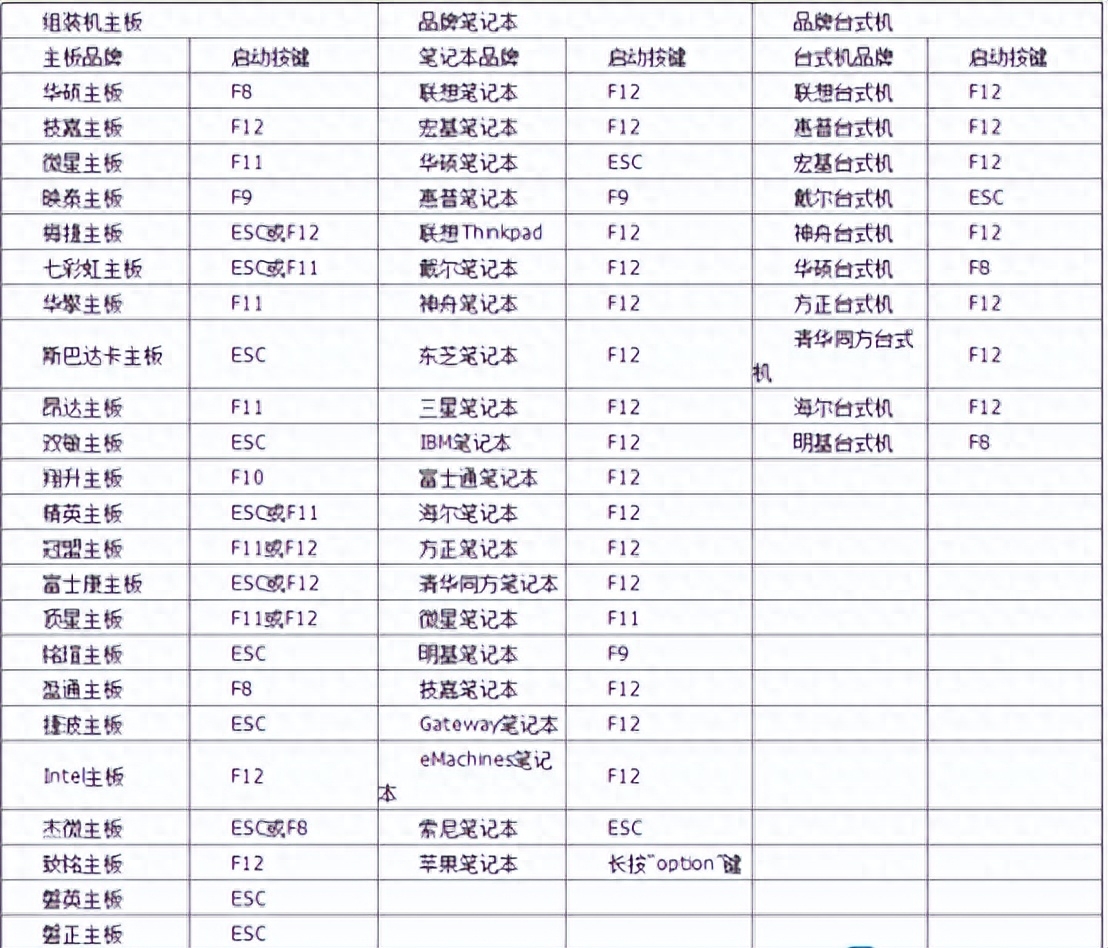
启动项快捷键参考
2、在界面中,移动光标至u盘选项,回车即可。

选择U盘启动
3、电脑会进入电脑店winpe主菜单,选择【1】然后按回车。
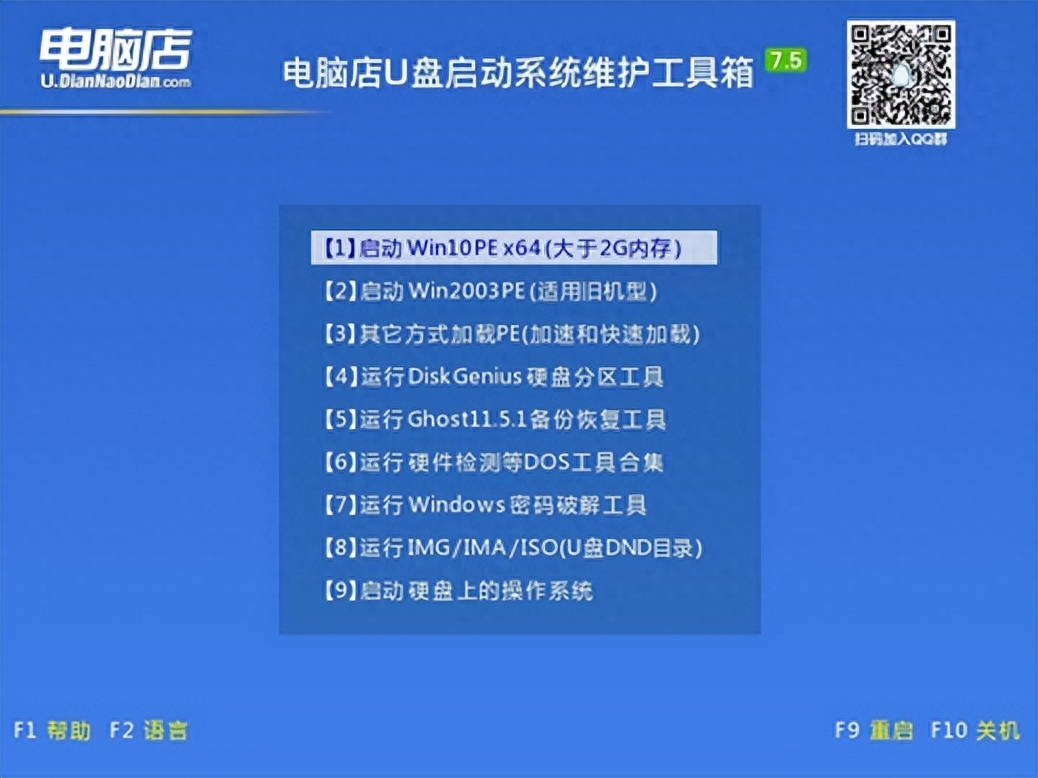
4、进入winpe桌面后,点击“电脑店一键装机”。
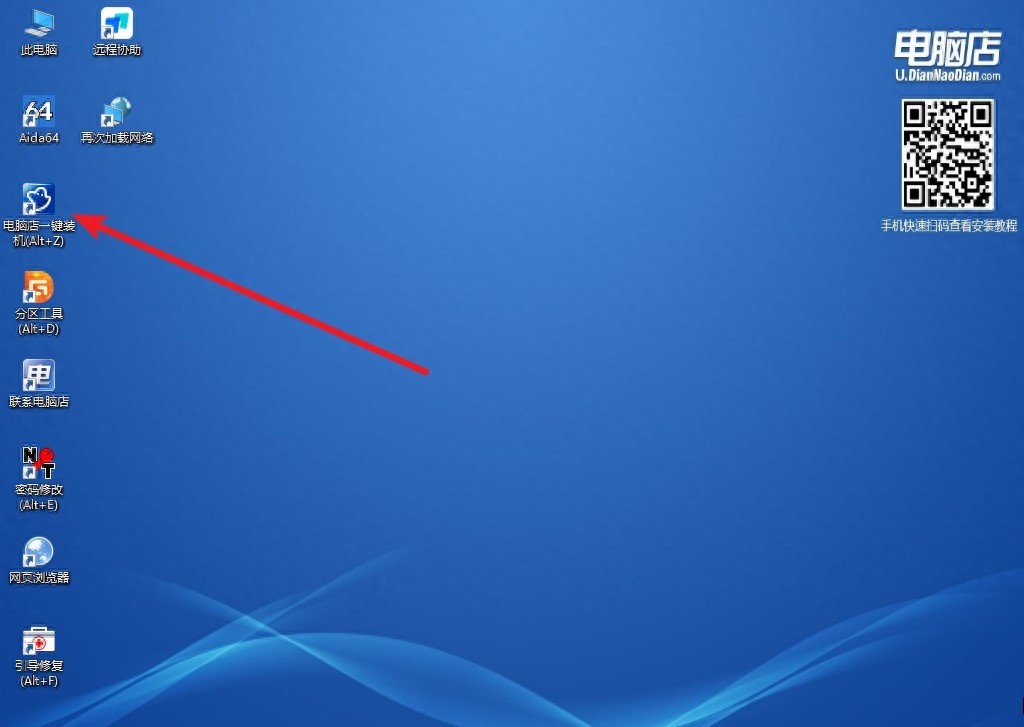
5、选择已下载的镜像系统,注意勾选安装盘符,然后点击“执行”即可。
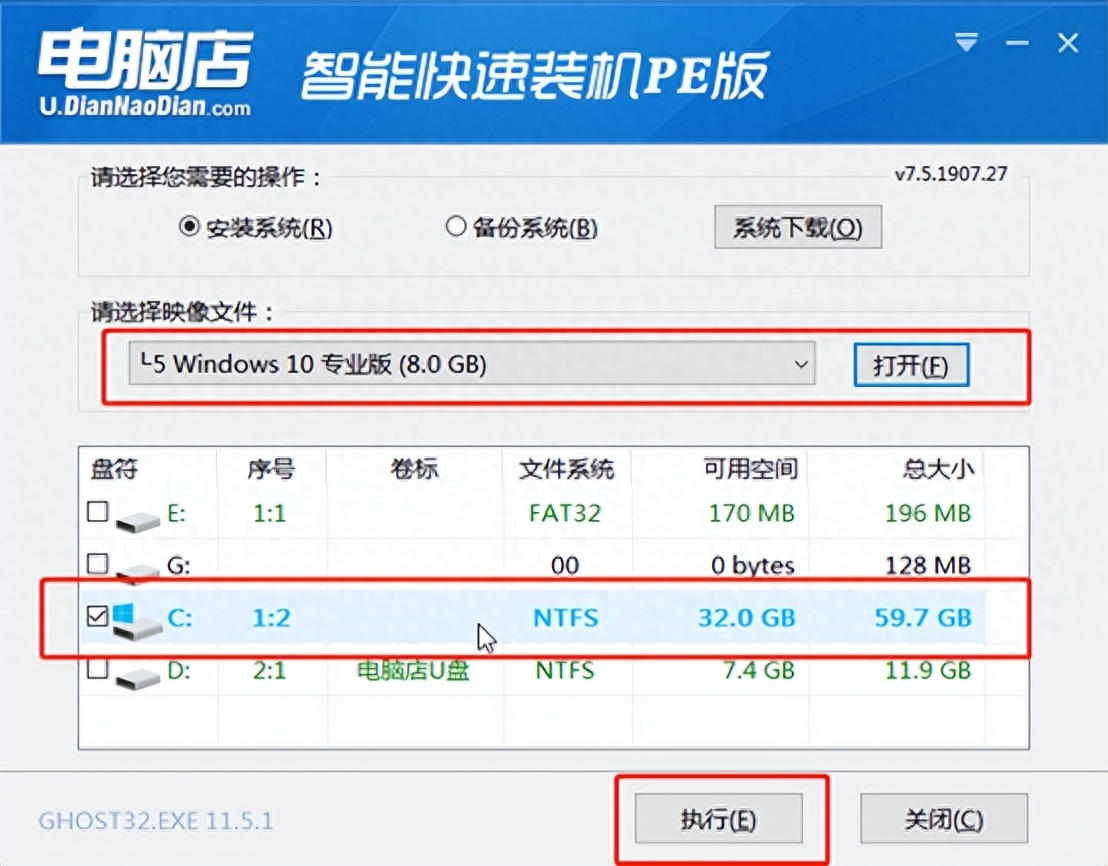
6、在还原窗口中,默认设置点击【是】。接着勾选【完成后重启】,等待安装即可。
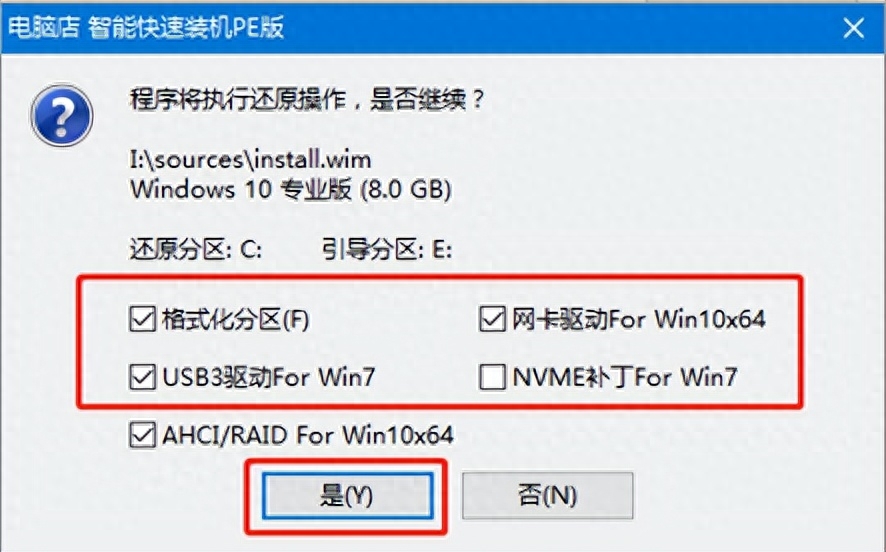
7、接下来等待安装,完成后重启电脑,拔出U盘即可进入系统。
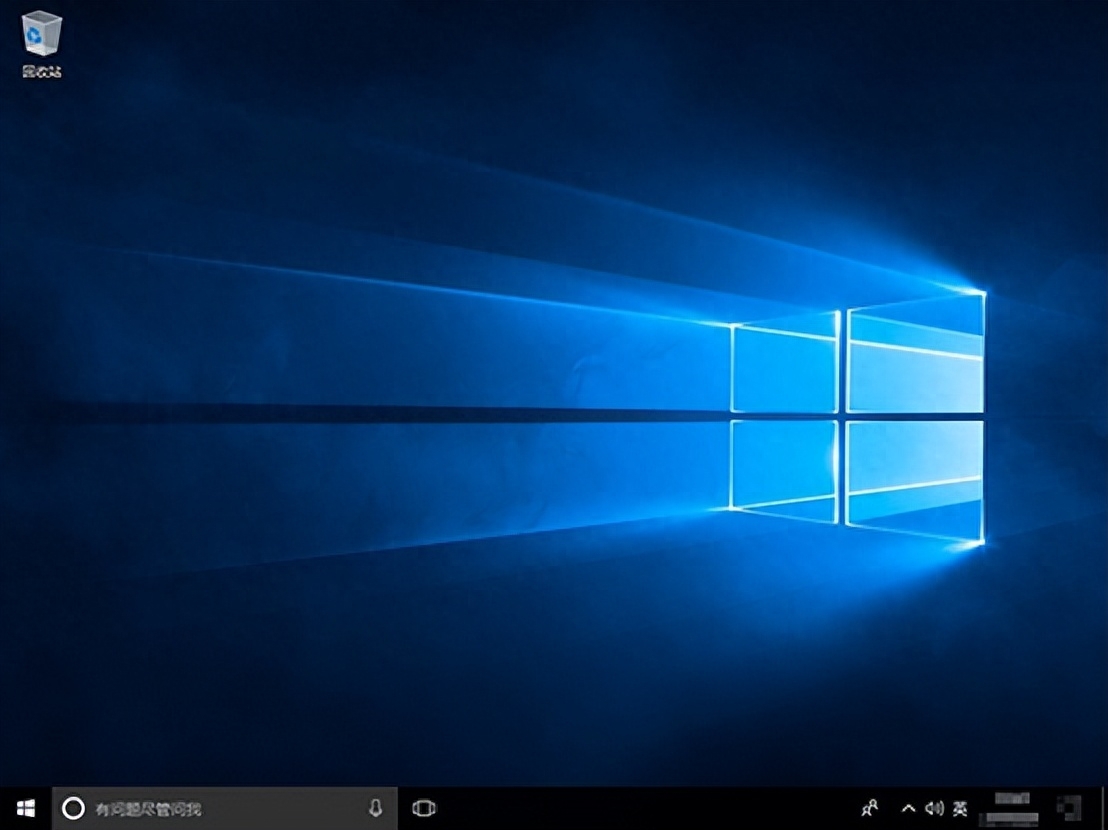
怎么样,你学会了吗?